
Introduction
Cet article est simplement la traduction d'un article paru sur
le site http://www.littlewhitedog.com/.
Tous les remerciements seront donc pour eux !
Avant tout, Vous devez accepter le disclaimer obligatoirement,
parceque je ne sais comment ce procédé affectera
un système et/ou sa garantie, donc vous êtes prévenus.
Disclaimer:
Je décline toute responsabilité en cas de pertes
de données si vous procédez aux modifications décrites
ci-après. Ces informations sont destinées à
des fins d'éducation et/ou d'apprentissage et vous les
utilisez à vos propres risques & périls !
Bon, je ne perdrai
pas plus de temps à vous bassiner avec ça, car je
sais que vous ne lisez pas ceci par hazard et que seule une chose
vous intéresse : Apprendre à changer le logo de boot
de Windows 2000. Alors allons droit au but !
Les
Outils nécessaires et Vue Générale
Le seul outil critique dont vous aurez beson est un éditeur
de ressources, et devinez quoi ?... J'en ai trouvé un ici
même. Quelle coïncidence non ?
-Je décrirai chaque étape dans un format "Newbie"
("débutant" en anglais...) donc rien ne sera oublié
ou passé rapidement, mais je pense que ce sera plus facile
si vous avez assez de recul sur les modifications à faire
dans chaque étape.
Premièrement,
j'assumerais que Windows 2000 est CORRECTEMENT installé dans
le répertoire d'installation par défaut, à
savoir "C:\WINNT\", au travers de cet article. Ok - L'écran
que vous voyez apparaître lorsque vous bootez sous NT est
un fichier .BMP qui est situé dans "C:\WinNT\System32\Ntoskrnl.exe".
Dans les étapes suivantes, je décrirai comment :
- Créer un fichier .BMP de 640x480 pixels en 16 couleurs
comme format.
- Utiliser "Resource Hacker" pour importer l'image bitmap
modifiée dans une copie du .EXE.
- Désactiver "Windows File Protection", la protection
de fichier de Windows 2000.
- Remplacer le fichier original "Ntoskrnl.exe" avec
le fichier "Ntoskrnl.exe" modifié.
Premiers
Pas
Ce procédé, même s'il est composé de nombreuses
étapes, ne prendra que 5 à 10 minutes. Mais de ma propre
expérience, je sais que cela vous évitera beaucoup de
déboires en le suivant de très près.
Étape 1. Faites
une copie de sauvegarde du fichier NTOSKRNL.EXE et placez-le quelque
part sur votre disque dur. Peu importe l'endroit où vous
le placerez, pourvu que vous le retrouvez facilement si vous en
avez besoin (que celui qui n'a jamais fait d'erreur me jette la
première pierre - je sais elle était facile...).
Étape
2. Téléchargez
puis dézippez Resource Hacker. Une
fois dézippé, lancez "ResHacker.exe".
Étape
3. Clickez sur "File", puis "Open", et parcourez le répertoire
"C:\WinNT\System32\". Ouvrez le fichier NTOSKRNL.EXE.
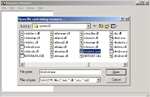
Étape
4. Double-Clickez sur le mot "Bitmap" et ensuite "1".
Clickez surl'icone qui affiche "1036" et vous devriez voir le logo
de boot Windows 2000 sur la droite de la fenêtre. Le "Saint
Grâal" si vous voulez. À cet instant, vous pouvez réduire
la fenêtre du programme Resource Hacker.
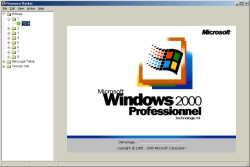
Étape
5. Avec n'importe que éditeur d'image, créez
une image de 640 x 480 pixels, et qui n'utilise que 16 couleurs.
(Paint est un super utilitaire pour cela ! Important! Ne
faites rien d'autre que le format 640x480 et 16 couleurs ou vos
résultats varirons!! J'ai essayé avec plus de 16 couleurs,
et la seule chose que j'ai remarqué c'est un écran
noir le temps que Windows se charge ! Personnellement,
la méthode que j'ai utilisée était... J'ai
créé mon image sous Paint Shop Pro, puis j'ai réduis
le nombre de couleurs à 16 (menu "Couleurs" puis
"Diminuer le nombre maxi de couleurs" et enfin "16
couleurs / 4 bits" pour PSPro v6.0). Si vous désirez
utiliser une image d'exemple, téléchargez celle-ci.
Étape 6. Une fois l'image créée,
sauvegardez-là quelque part sur votre disque.
Étape 7. Revenez à la fenêtre
de Ressource Hacker, clickez sur"Action", puis "Replace Bitmap"
et une nouvelle fenête apparaît à ce moment-là.
Clickez alors sur le bouton "Open file with new bitmap" et allez
chercher l'image que vous venez de créer. Elle devrait ressembler
à celle de droite.

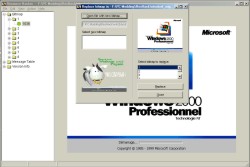
Étape
8. Maintenant que vous avez sélectionné
le fichier, clickez sur le bouton "Replace" et vous devriez revenir
à la "racine" de Resource Hacker. Juste pour être sûr,
la fenêtre devrait ressembler à ceci :
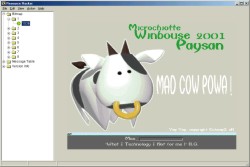
Étape
9. Une fois que tout a l'air d'être en ordre,
cliquez sur "File" puis "Save As", placez le fichier n'importe
où, SAUF dans le répertoire "C:\WINNT\SYSTEM32".
Vous devez lui donner le nom du fichier à remplacer (NTOSKRNL.EXE).
À ce stade, vous devez avoir un fichier NTOSKRL.EXE original
dans le répertoire C:\WINNT\SYSTEM32, sa copie de sauvegarde
quelquepart sur votre disque, et le fichier modifié
quelquepart aussi.. Si vous n'avez pas ces 3 fichiers,
revenez en arrière et recommencez !
Je vais maintenant éclaircir un point important. Si vous
remplacez "sauvagement" le fichier NTOSKRNL.EXE situé
dans répertoire SYSTEM32, et que vous redémarrez,
la protection de fichiers de Windows remplacera irrémédiablement
votre fichier modifié, et il sera écrasé!
Ce problème a été très dur à
contourner :/ ! J'ai pourtant essayé de copier le fichier
dans le répertoire "C:\WINNT\SYSTEM32\DLLCACHE",
mais sans succès, le reboot écrasant à chaque
fois mes changements :(.
Après des heures de fouilles intenses, j'ai découvert
que le fichier impliqué dans la protection des fichiers
était "SFC.DLL", car il contient la liste des
fichiers protégés par Windows. J'ai essayé
d'éditer en hexa cette DLL, et d'en retirer tout les fichiers
"NTOSKRNL.EXE" listés, sans succès..
Quelques recherches sur le web, et j'ai trouvé sur le site
Security Portal.Com des
informations intéressantes :). Jeremy Collake reçoit
Tous les remerciements pour m'avoir apris à retirer la
protection des fichiers de Windows ! Voici, sans traduction, la
note provenant dudit site :
Ok, after spending 6 hours in the
guts of sfc.dll, sfcfiles.dll, and winlogon.exe I have *finally*
discovered how to permanently disable windows file protection. The
more I dug into the internals of SFC, the more I began to think
that it would not be as easy as I first thought it would be - and
indeed Microsoft does not want it to be easy. Windows File Protection,
while annoying, does provide a good degree of system stability and
even some level of virus/trojan protection by preventing system
files from being modified without at least notifying the user. Therefore,
I was *very* shocked when I was looking through a disassembly of
sfc.dll and came to the code that checks the value of the SfcDisable
in the WinLogon key.
Vous devez bien prendre conscience que par désactiver la protection
des fichiers systèmes de Windows, les chances d'avoir des fichiers
corrompus ou infectés par des virii/trojans augmente considérablement.
Si vous ne désirez pas apprendre comment désactiver
la protection, fermez cette fenêtre sur le champ !
Étape
10. Ouvrez Regedit et allez directement à la
clé [HKEY_LOCAL_MACHINE \SOFTWARE \Microsoft \Windows NT
\CurrentVersion \Winlogon]. Vous devriez voir une valeur DWORD
nommée "SFCDisable" avec pour valeur "0".Changez cette
valeur en "ffffff9d". Comme une image vaut 1000 explications,
voici des captures AVANT et APRES la modification :
Étape
11. Quittez Regedit, puis redémarrez l'ordinateur
pour que le changement de la clé prenne effet. après
l'ordinateur redémarré (vous devriez voir un évennement
numéro 64032 dans l'observateur d'évenements SYSTEME
vous idiquant que la protection des fichiers Windows est désactivée).
L'étape Finale
- 12. Maintenant, les deux dernières choses
à faire sont :
1 - De copier votre fichier NTOSKRNL.EXE modifié dans C:\WINNT\SYSTEM32
et d'écraser celui qui est présent dans un premier
temps. Redémarrez l'ordinateur ensuite, et vous devriez voir
apparaître votre logo de boot personnalisé !
2 - Re-ouvrez Regedit, puis remettez la valeur DWORD "SFCDisable"
à 0 pour réactiver la protection.
Comme je ne peux pas faire de capture d'écran de l'écran
de boot, voici une photo ce que le résultat final devrait
donner :

Pour
aller plus loin
Je suis sûr qu'il va y avoir de plus beaux écrans de
démarrage qui vont apparaître dans un futur proche ;).
L'écran de cet article a été réalisé
uniquement dans le but d'illustrer ce tutorial, juste pour montrer
qu'il était possible de changer l'écran de boot de Windows
2000, malgré la protection assez efficace somme toute de Windows.
De plus, Resource Hacker permet de modifier pas mal d'images contenues
dans le système de Windows, il est même possible de changer
les messages sytèmes (J'ai trouvé ""Une thread
du noyau s'est terminée alors qu'elle avait en main un mutex."
- allez savoir ce que ça veut dire ;) )... À vous de
fouiner, mais je décline toute responsabilité, vous
devez savoir où vous allez et ce que vous faites !
- Un grand merci
à Spot pour avoir écrit
cet article
Si vous avez des commentaires constructifs à faire, allez les
poster par ce lien vers le forum de littlewhitedog (anglais)!
http://www.littlewhitedog.com/forum/link.asp?TOPIC_ID=1113
Ou
bien sur le forum
de Jackypc :)
Merci au site => www.littlewhitedog.com/
|

